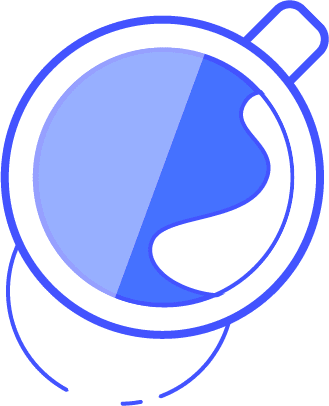Formidable Pro Invoicing System
Here’s a guide on how to use Formidable Pro to create an invoicing system that allows you to create itemised invoices, assign them to your clients and keep track of payments made.
What you’ll need:
- Formidable Pro (some pro fields & Views are required)
Optional Extras:
- Print-O-Matic Plugin - Allows your customers to print / download the invoices.
- A client management plugin - I use WP-Client to give me extra options but this isn’t required.
- Formidable Payment Add-on - All of my customers pay via bank transfer or cheque but you could easily use any of the payment add-ons like PayPal to collect payments online.
The Set-Up
Before you begin you’ll need to do a little set up by creating a couple of forms which will be for Admin use only. These are:
- Add a new customer form - This form is for adding your customers name & address information. I used the standard template ‘User Information’ form that comes with FP and added a ‘Business Name’ field.
NOTE: You will need to have a field in your form that you can use to assign your invoices to a customer. I have a field in my users profile called ‘Client Business Name’ and i make sure that the ‘Business name’ field in my form matches this entry exactly. You could use a standard field though like ‘display name’ or ‘nickname’ to the same thing.
- Add a new invoice form - This form will be used to create your invoices. It will need to contain everything you want to show up on your invoice that’s customer specific. Attached is a screenshot of my form which contains the following fields:
- Invoice Status: PAID or UNPAID
- Invoice Number - this is just a basic text field with the ‘increment’ default value [auto_id start=1]
- Invoice Date & Payment Due Date - The invoice date uses the [date] default value and the Payment Due Date uses an additional snippet to automatically set the 2nd date at +30 days. You can read more about it HERE
- Total - This is a text field which auto calculates it’s value from the itemised lines.
- Customer Details - The customer details section uses lookup fields from the ‘Add a new customer’ form so that you only need to select the customer name from the dropdown, and the rest of the fields auto-populate. You can read more about how to do this HERE
- Itemised lists - I then have 5 ‘section’ fields which each contain the same 4 fields: Item description, Qty, cost & total. The total field is a calculation using the Qty & Cost fields. You can obviously have more than 5 so just add as appropriate.
That’s all that’s required for the new invoice form but if you could add other fields to it. One option to expand the functionality further is to have the itemised items as lookup fields that you can select from a pre-set list. Descriptions and item costs could all be stored in a DB and looked up to make things easier & faster.
Once you have the 2 forms completed you’ll need to create a view to display the invoice list and the invoices. It’s also a good idea to add an entry to each one of the forms so that you can test that everything is working.
The View
You will then need to create a view to display your invoices. The view settings will be set as follows:
Basic Settings:
- Use entries from form: Add a new invoice
- View Format: Both (Dynamic)
Advanced Settings > Sort & Filter:
- Order: Invoice Date / Descending
- Filter Entries: Customer > Is equal to > [wpc_client_business_name] - This filter is important as it's how the correct invoices will be shown to the right customer. The field 'Customer' should contain the exact same information as this field will look up. As i mentioned above i use a field in each customer profile called [wpc_client_business_name] but you could use the [display_name] short code instead.
- No entries Message: ‘No Invoices Found'
Listing Page
This just uses a simple HTML table to display some of the info from the form entry and the [detail_link] required to view each entry (invoice).
My code for this section is below and the resulting screenshot is attached:
Before content:
<table> <tr> <td><strong>Invoice Number</strong></td> <td><strong>Invoice Date</strong></td> <td><strong>Payment Due Date</strong></td> <td><strong>Total</strong></td> <td><strong>More Details</strong></td> <td><strong>Status</strong></td> </tr>
Content:
<tr> <td>CADS0000[115]</td> <td>[116]</td> <td>[126]</td> <td>£[129]</td> <td><a href="[detaillink]">VIEW INVOICE</a></td> <td>[if 167 equals="UNPAID"]<strong>[167]</strong>[/if 167][if 167 equals="PAID"]<strong><span style="color:green;">[167]</span></strong>[/if 167]</td> </tr>
After content:
</table>
Details Page
The details page is a little complicated as it uses some HTML tables and other short codes specific to my theme and a few div elements to style things how i wanted it but you can play with this to get it right for you.
There’s a great article in the Formidable documentation about how to update a field in your form from within the view. I used this function to add a button to allow the client to mark the invoice as ‘Paid’ as i trust my clients to do this after they have done their bank transfer but you may want to leave it out.
You can read more about it here: https://Formidableforms.com/knowledgebase/insert-a-link-to-change-the-value-of-a-single-field/
You can further expand this functionality and get the form to send you an email each time this is done by adding this snippet:
You can download the XML of my view to import and play around with which may help you get started.
Download here: https://www.dropbox.com/s/mn9l6lhvl1cer9t/cadsdigital.Formidable.2017-03-20.xml?dl=0
There’s also a screenshot attached to show how it looks on the front end.
Other Information
As i mentioned above i also use the Print-O-Matic plugin to add a ‘Print This Invoice’ button to the bottom of the invoice which makes it easy for the customer to either print the invoice or save it as a PDF. There are a number of other plugins that could be used to expand this functionality further but for me that was all that was required.
Here are the screenshots:
Hopefully this will help anyone who is thinking of using FP to create invoices for their customers and save you having to install another plugin.
Thanks
Chris